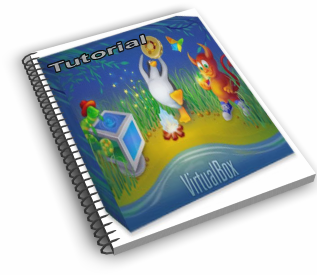 VirtualBox (programa creado por la empresa alemana innotek, pero que pasó a ser propiedad de la empresa Sun Microsystems en febrero de 2008) podrás crear 'máquinas virtuales' con diferentes sistemas operativos y así tener a tu disposición un Windows 95, un Vista, un 2000 un XP o incluso un Linux. Todo desde tu sistema operativo actual.
VirtualBox (programa creado por la empresa alemana innotek, pero que pasó a ser propiedad de la empresa Sun Microsystems en febrero de 2008) podrás crear 'máquinas virtuales' con diferentes sistemas operativos y así tener a tu disposición un Windows 95, un Vista, un 2000 un XP o incluso un Linux. Todo desde tu sistema operativo actual.Para utilizarlo, primero deberás conseguir o crear tu mismo una máquina virtual del sistema operativo que desees, después, cargarla con el programa y listo.
INSTALACIÓN
En primer lugar instalaremos el programa en nuestro sistema en este caso en Windows xp Professional
INSTALACIÓN
En primer lugar instalaremos el programa en nuestro sistema en este caso en Windows xp Professional
- Ejecutaremos el lanzador del programa y se nos abrirá la primera pantalla tal y como aparece en la foto

- Nos da la bienvenida y nos informa de que si continuamos se instalara virtualbox en nuestro sistema, pulsamos en next
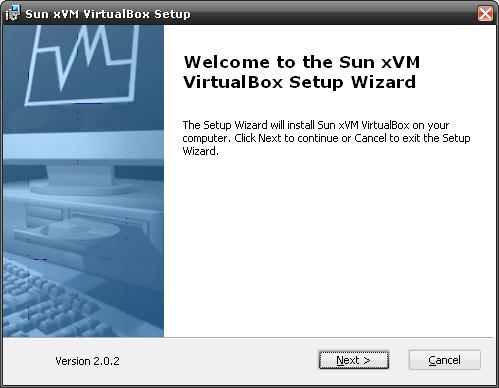
- y en la siguiente pantalla deberemos aceptar el contrato de licencia, aceptamos y continuamos pulsando en next de nuevo

- En la siguiente pantalla no dirá la ubicación donde se va a instalar así como el espacio que necesitara para su instalación si dejamos esa por defecto solo tendremos que pulsar en next para pasar a la siguiente pantalla.
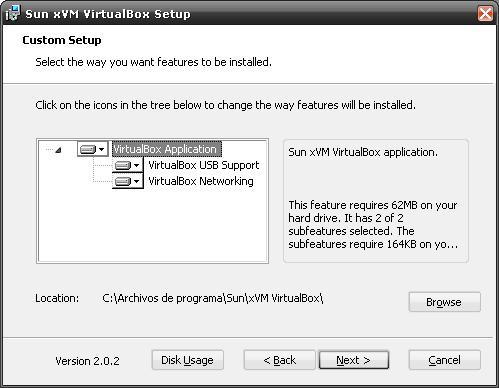
- En esta pantalla se nos advertirá de que se van a copiar los archivos y se instalara el programa pulsamos en install y esperaremos el final de la instalación.
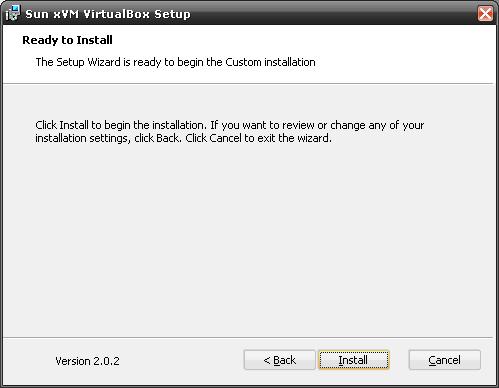
- Una ventana como esta nos dirá como va la instalación así que tendremos que esperar a que finalice.
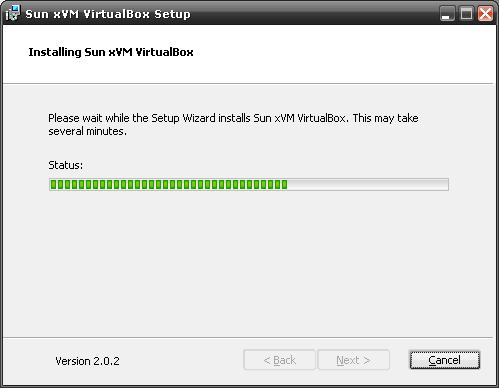
- Esta es la ventana que nos avisara que el programa se ha instalado correctamente en nuestro sistema y que ya esta listo para ser usado.
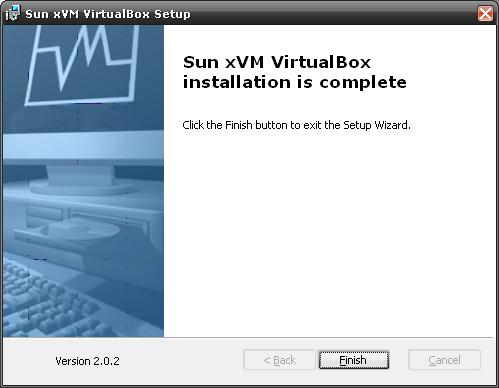
INSTALACION DE UN SISTEMA OPERATIVO CON VIRTUALBOX
- Cuando abrimos el programa no pedirá que nos registremos solo hay que poner un nombre y una dirección de correo y confirmar.

- Ahora sí, ya estamos listos para usar el programa, el uso es sencillo porque tiene un asistente que nos guiara en la instalación de nuestro sistema virtual. Los pasos para prepara la maquina virtual son los mismos para cualquier sistema operativo, una vez que empieza la instalación hay que seguir los pasos particulares del sistema operativo que hemos elegido para instalar
- Para empezar pulsaremos en nueva y se nos abrirá el asistente que nos guiara en la instalación.
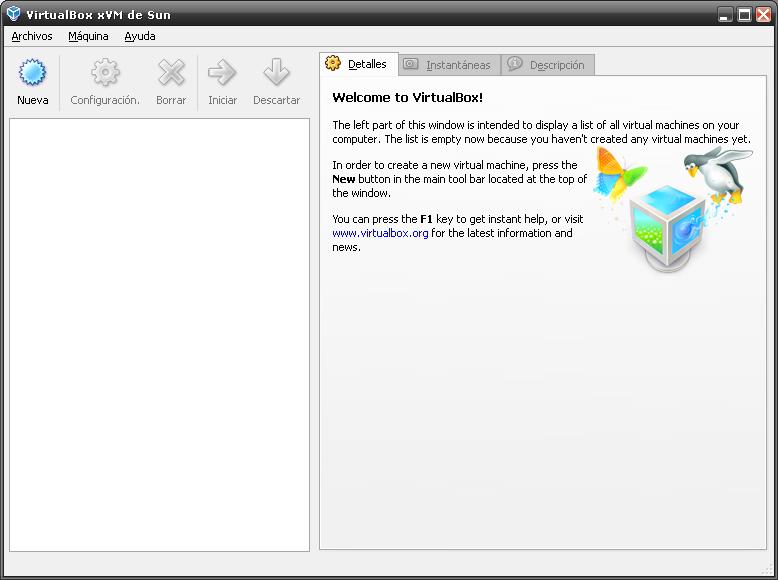
- Pulsamos en siguiente para continuar.
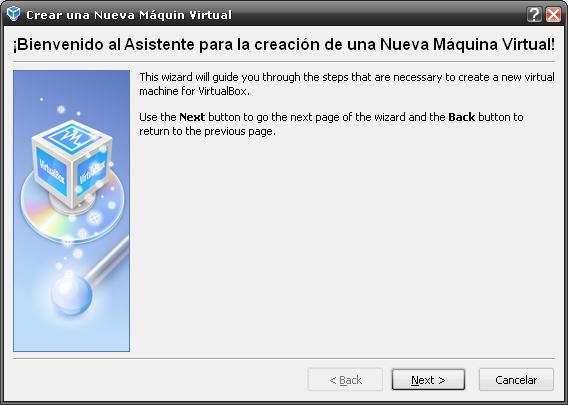
- Ahora tendremos que dar un nombre a la maquina virtual que vamos a instalar y elegir el sistema operativo que vamos a instalar en ella. Luego pulsamos en siguiente para continuar.
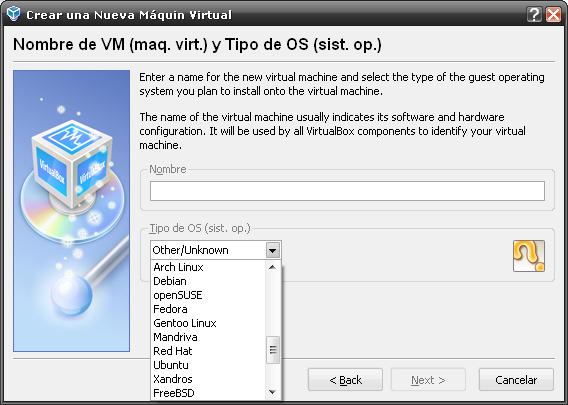
- En la siguiente pantalla nos pedirá que asignemos la cantidad de memoria ram que se asignara a la maquina virtual. Yo he dejado el tamaño recomendado, esto dependerá de los requerimientos mínimos del sistema operativo que vamos a instalar y de la cantidad de memoria ram que disponemos en nuestra pc, tener en cuenta que cuando arranquemos la máquina virtual, la memoria ram será compartida entre lo que asignemos para la máquina virtual más lo que estemos consumiendo por estar corriendo nuestro sistema operativo anfitrión (en este caso es win xp) y las aplicaciones que estemos usando en ese momento. Pulsamos en siguiente para continuar
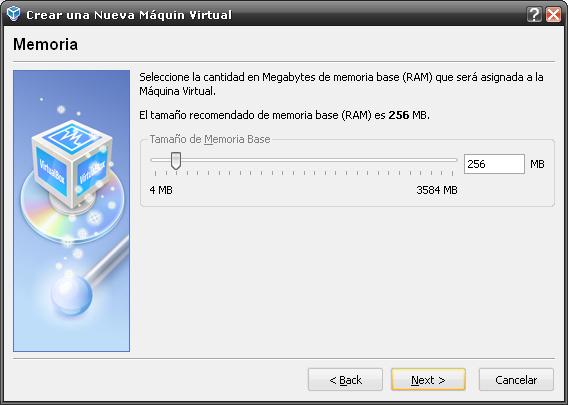
- Ahora debemos crear el disco duro virtual en este caso entramos en nuevo
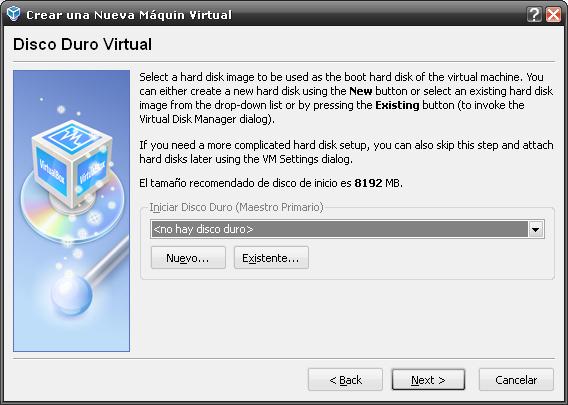
- Se nos abre una ventana que nos mostrara los discos duros virtuales que tengamos creados. Al pulsar en nuevo entraremos en un asistente que nos guiara para crear uno.

- Pulsamos en siguiente para llegar a la pantalla donde nos pedirá el tipo de imagen que queremos crear, puede ser: expansión dinámica, le indicaremos el tamaño máximo de disco virtual, pero este irá creciendo en el consumo real de nuestro disco rígido a medida que lo vamos ocupando. imagen de tamaño fijo, reserva de nuestro disco rígido lo que indicamos. Elegimos y pulsamos en siguiente para continuar
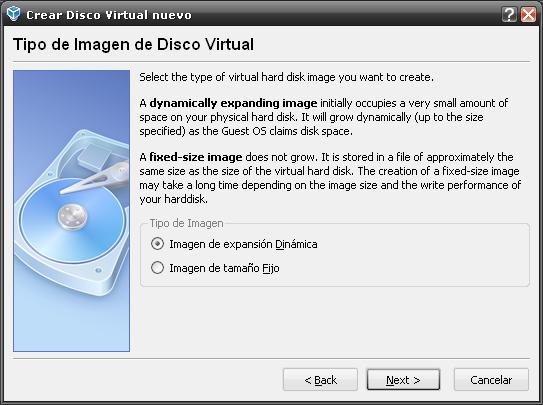
- Ahora buscaremos la ubicación donde se creara el disco virtual para esto entramos en la carpeta con flecha, una vez seleccionada la ubicación donde se creara el disco virtual, ponemos el nombre solo quedara guardar para volver a la pantalla anterior con los cambios hechos. Una vez seleccionada la ubicación, escrito el nombre, elegimos el tamaño y pulsamos en siguiente para continuar.
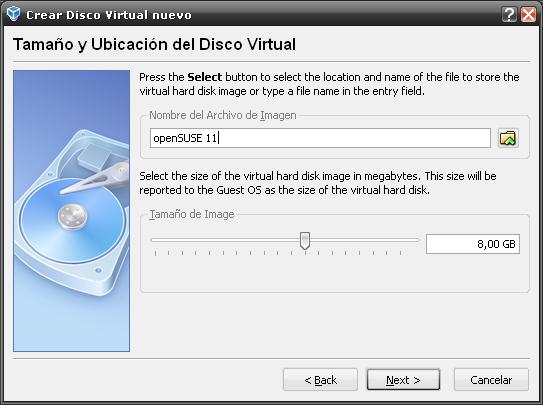
- Con esto ya podremos continuar con nuestra imagen de disco creado, pulsamos finalizar para continuar
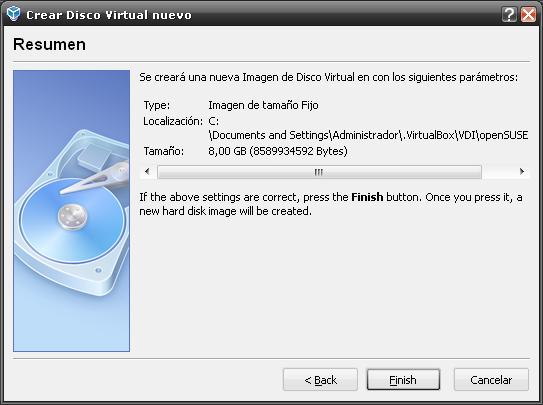
- Nos aparecerá seleccionado el disco virtual que recién creamos para instalar el sistema operativo en el. Pulsamos en siguiente

- Ya hemos creado nuestra maquina virtual, nos mostrara un resumen de lo creado, pulsamos en finalizar para continuar con la instalación del sistema operativo

- Ahora nos queda por seleccionar la máquina virtual que creamos y entramos en configuración, en el menú general y pestaña avanzado veremos el orden de booteo de nuestra máquina virtual
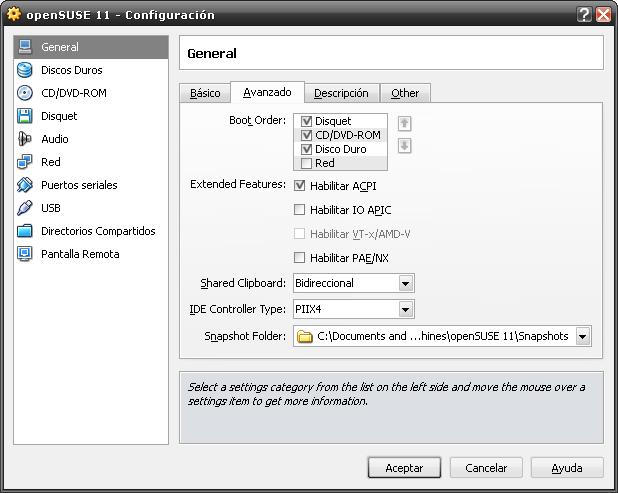
- Ahora vamos al menú CD/DVD-ROM donde tildaremos en montar la unidad de CD/DVD y aquí podemos elegir si lee de la unidad física de CD/DVD de nuestra pc o si monta una imagen
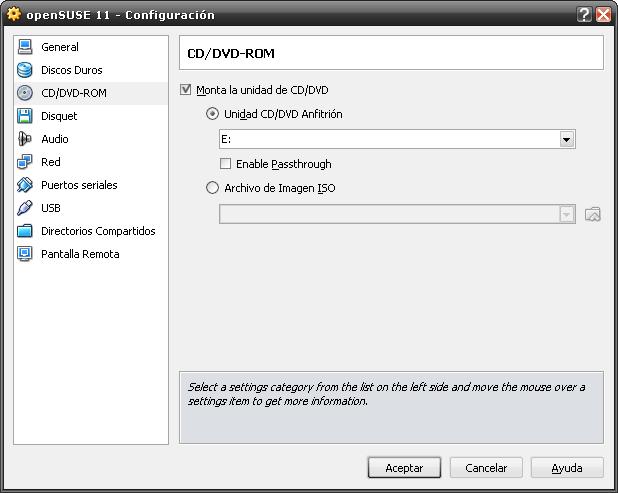
- Luego nos queda solamente dar en Iniciar para que la máquina virtual empiece a correr si vamos a instalar un sistema operativo, montamos la imagen o insertamos el cd/dvd correspondiente antes de iniciar la maquina virtual remitirse al aso anterior.
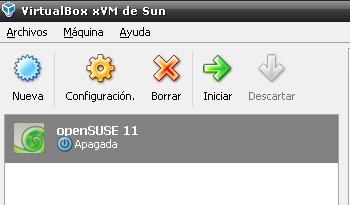
- Y así se iniciara el programa de intalación del sistema operativo elegido, con la tecla Ctrl de la derecha de nuestro teclado podremos entrar y salir de nuestra máquina virtual sin necesidad de cerrarla y así poder pasar del sistema operativo anfitrión al virtualizado rápidamente

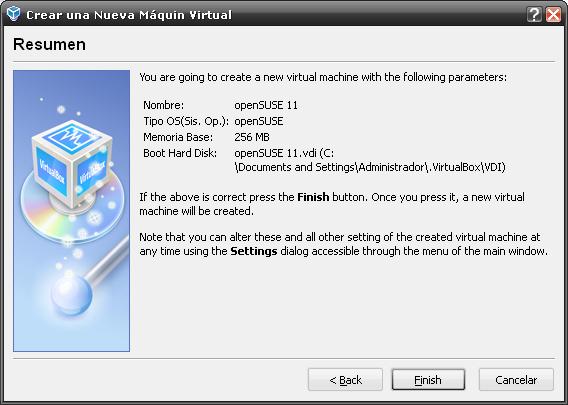
2 comentarios:
Dani porfi subi un manual grosso de simulink xq es zarpado como estoy renegando para terminar este trabajo, y teniendo en cta q falte al laboratorio, bue...no me esta siendo facil usarlo a matlab
un beso y subilo ya!
Negrita
bueno negrita, ya subi unos tutoriales que tenia de matlab y simulink espero que te sean útiles.
saludos!
Ir a tutoriales
Publicar un comentario