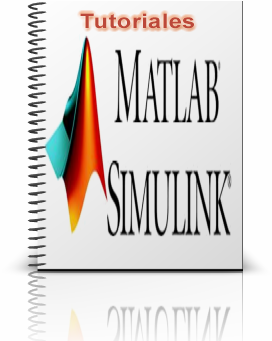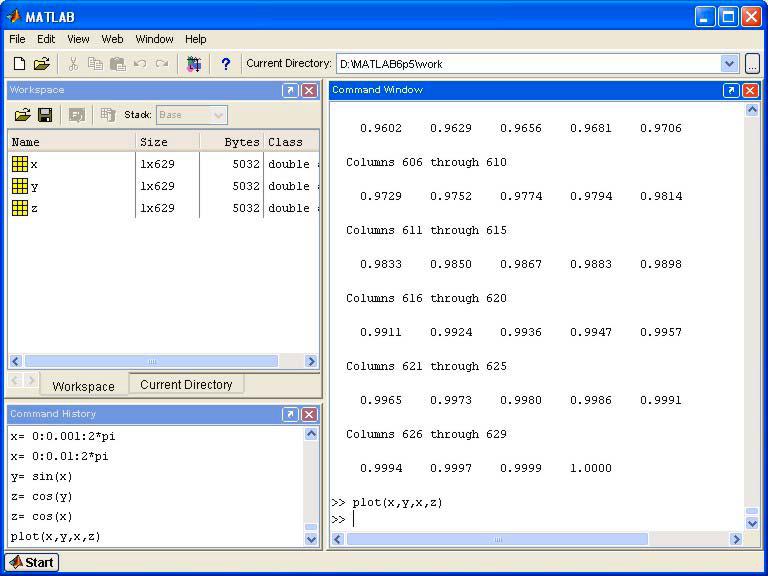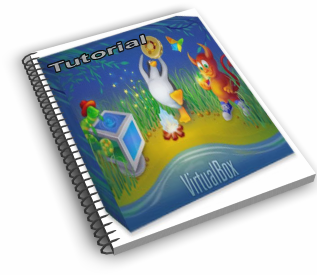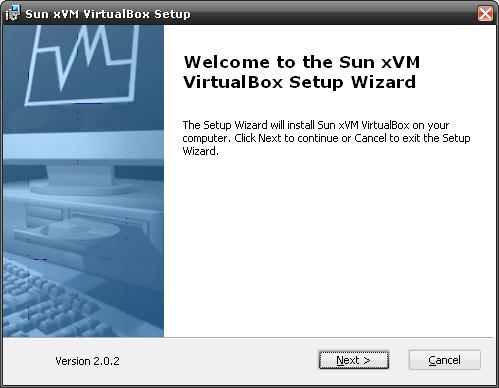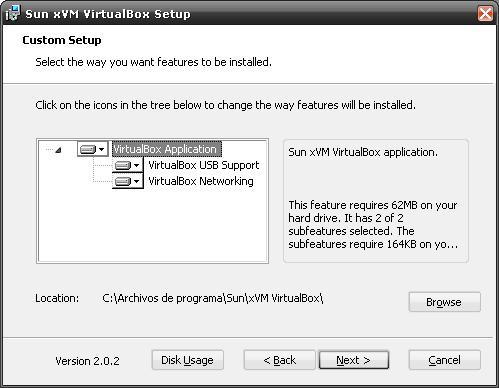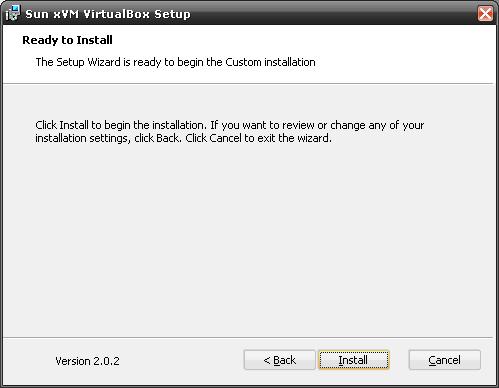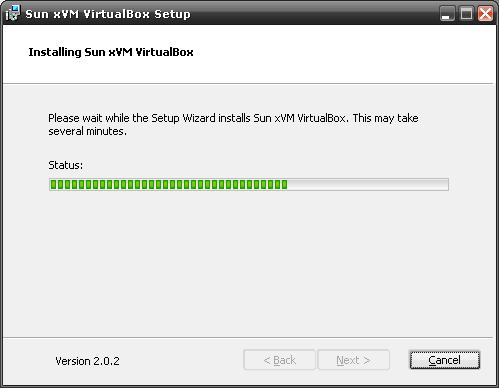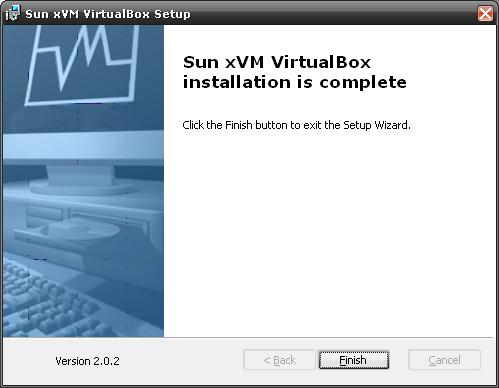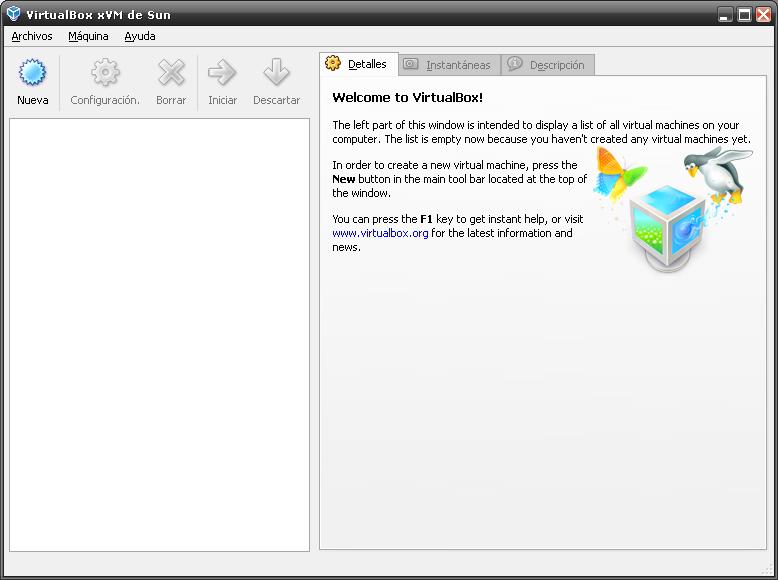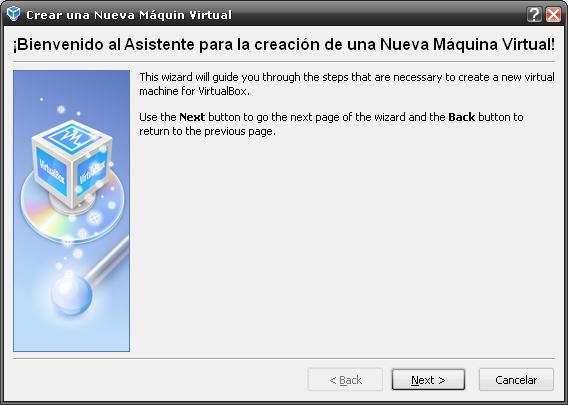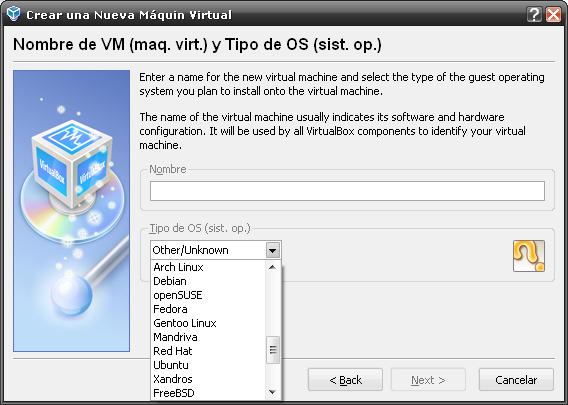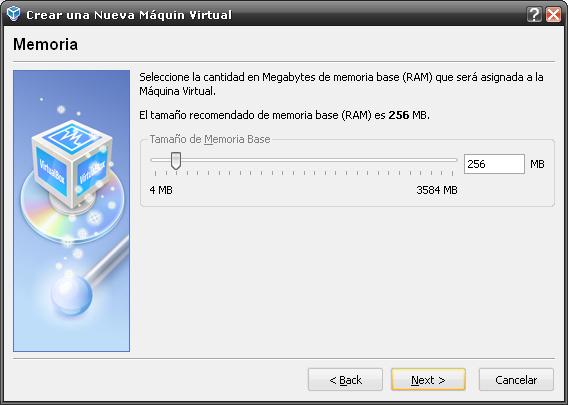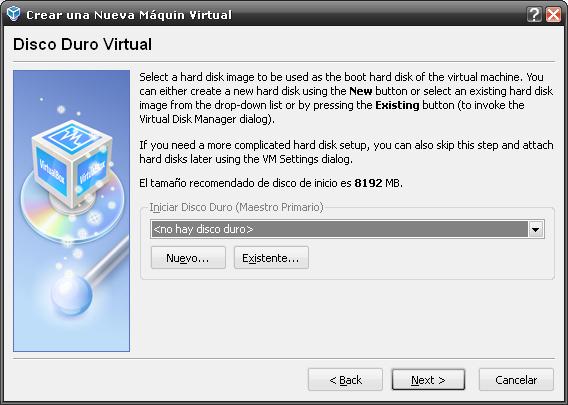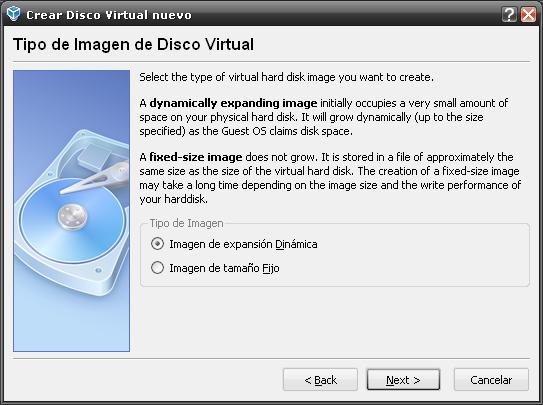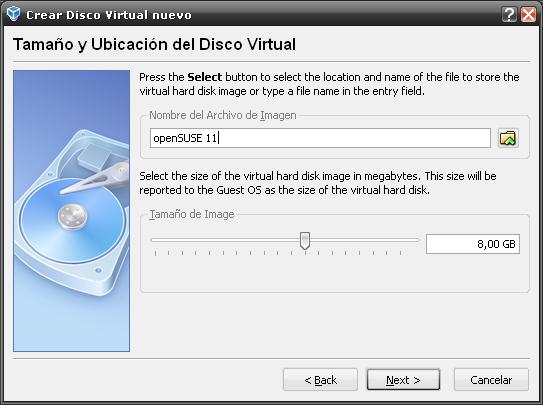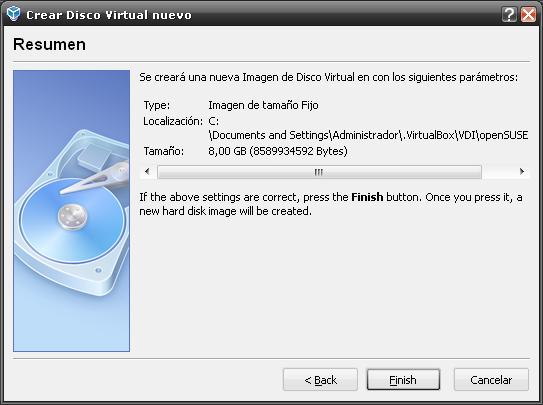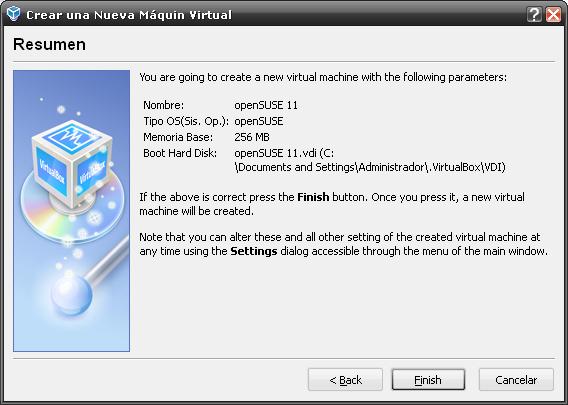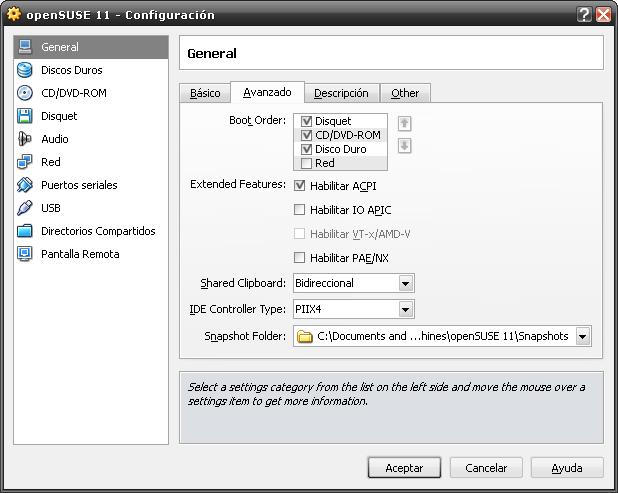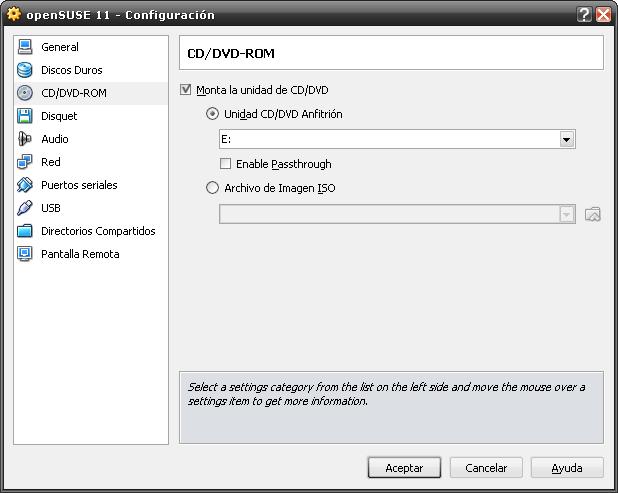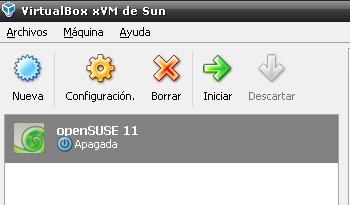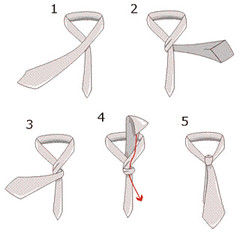Primero debemos tener instaladas las Guest Additions, para ello iniciamos “Windows XP / dispositivos / Instalar “Guest Additions”(sistema de huésped)”. Luego vamos a compartir una carpeta.
Creamos un directorio a compartir dentro home. Hacemos botón derecho sobre ella, pulsamos “Propiedades” y vamos a la pestaña “Compartir”. Habilitamos la primera casilla “Compartir esta carpeta” y si es la primera vez nos dirá que el servicio no está instalado, le decimos que sí, introducimos nuestra contraseña (si tiene nivel de sudo) y lo instalará. Seguidamente habilitamos las otras dos casillas si nos interesa, no necesitan explicación: “Permitir a otras personas escribir en esta carpeta” y “Acceso de invitado (para personas sin cuenta de usuario)“. Finalmente le damos al botón “Crear compartición“.

Para que podamos acceder desde Windows (sistema huésped) primero con la máquina virtual apagada (VirtualBox) vamos a “Configuración > Directorios compartidos” y buscamos la carpeta a compartir (en el ejemplo /home/darkvela_comparte), le ponemos de nombre el que queramos, yo dejaré “darkvela_comparte” y la casilla de “Read-only” (sólo lectura) la habilitaremos si no vamos a escribir en ella desde la máquina virtual, en caso contrario la dejamos deshaiblitada. Le damos a “OK” y listo.
Finalmente iniciamos Windows XP, abrimos una consola de Windows (cmd) y escribimos lo siguiente:”net use Z: \\VBOXSVR\darkvela_comparte”
Ojo: Debemos seleccionar una unidad que no esté ocupada por otro dispositivo, para este ejemplo “Z” y también tener en cuenta el espacio entre “Z:” y “\\”.
Sino se puede entrar desde Mis sitios de red - Todas las redes - VirtualBox Shared Folders - y ahí eparecerá el recurso compartido
fuente: http://dokeoslatinoamerica.wordpress.com/2009/05/20/crear-carpetas-compartidas-en-el-virtualbox/